Hi All,
I though most of the times wont support people using Torrents, I am addicted to it in one way - for downloading movies.
Not commenting more on the issue,lets directly jump as to how to install a torrent client in Linux.
For those of you who may not know as to what is a torrent.... - It is a peer-to-peer way of exchanging files. Many may recall the all famous BitComet Client for windows.
There is no BitComet client for Linux. But why worry in this open source world???
Hit your synaptic manager and search for "Azureus / Vuze" [Note 2 seperate words]
Install it, start downloading torrent files through it and enjoy......
Thanks,
Ananth Gouri
Sunday, June 28, 2009
Gyan thro GYACHI
Hi All,
I was sick all these days and hence could not post much stuff [Did not work too much :-)]
All right GYACHI is a Yahoo Messenger Replica for Linux. It is Gyache Improved.
To install go to this link and follow the instructions given: gyachi.sourceforge.net
It has most of the features + additional advanced features not given in Yahoo IM.
It has a Video Chat, file sending options and many more.
Get the June months' LFY for more info.
Thanks,
Ananth Gouri
I was sick all these days and hence could not post much stuff [Did not work too much :-)]
All right GYACHI is a Yahoo Messenger Replica for Linux. It is Gyache Improved.
To install go to this link and follow the instructions given: gyachi.sourceforge.net
It has most of the features + additional advanced features not given in Yahoo IM.
It has a Video Chat, file sending options and many more.
Get the June months' LFY for more info.
Thanks,
Ananth Gouri
Tuesday, June 23, 2009
OpenSolaris 2009.06
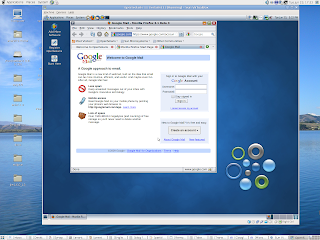
Hi All,
Who knows as to how long - we will be able to get OpenSolaris for download....? That too with Oracle having Sun under its kitty now :( Just to be safe myself and also for helping a friend of mine - I downloaded the latest 2009.06 version of OpenSolaris and thought of installing it too.
Here is the procedure:
Pre-requisites:
1. OpenSolaris 2009.06 Live CD
2. An old harddisk with around 10 to 12 GB of free space or Sun's VirtualBox for installation
3. 1 GB of RAM or 2 GB or more for Virtual Installation
Steps:
1. Go to the OSol Download page Get OpenSolaris
2. Download the x86 or x64 Live CD depending upon your architecture
3. Burn the ISO file to a CD if you want to install onto your HDD
4. But if you want to try it on a VirtualBox setup, you need to install Vbox and mount the iso.
5. Luckily - if your downloaded iso is working fine and also your CD or your Vbox setup, then you will get the GRUB and click the first option that says OpenSolaris 2009.06
6. After you get the GUI, the installation is pretty much simple.
On the Desktop you will find the OpenSolaris Installer. Run it.
The installer had the following options:
1. Welcome screen
2. Disk - If you have full free space - allot the full space to it. Or create a partition.
For step 2 please refer to the Linux Partition Setup post - that I have already posted today.
{2a. If you have a Virtual setup - and that too with a huge HDD[I installed OpenSolaris onto my Portable 320 GB HDD - with a full 16 GB partition alloted to it.]}
3. Timezone - Select the continent and then the country.
4. Locale - Select English
5. Users - Give a good root password and also user details
6. Installation starts from here and it is done automatically.
If it is a Virtual box, then the GRUB of the installed OpenSolaris is installed on the VDI's MBR and if you are going with a XP and onto that - your Solaris - then too install it onto the MBR and if you have multiple LINUX and Unixs, then mail me for help.
Points to ponder:
1. Detailed VirtualBox setup on Lenny and different installations will be dealt very shortly.
2. After the installation, the system asks for a reboot - then unmount the CD from the virtual box or from the CD tray.
When after install when I went inside the OS, I think that my memory had sucked by then or Vbox failed and I could not even get the GDM.
I did 2 restarts of the Vbox and then it worked fine.
Finally - I could get the Desktop and I could check my Gmail too using Firefox and most of the other applications seem to work flawlessly.
Happy Unix-ing.....
Thanks,
Ananth Gouri
Linux Partition Setup
Hi All,
I have been playing with Linux since my college days. The most difficult part - told by my friends then, Juniors afterwards and my colleagues now is that - Linux installation is difficult. This is the biggest reason said after "Linux is complicated".
I feel that people who tell that Linux Installation is difficult, the difficulty comes during the partition setup of an Linux Installlation.
Thanks to my assembler Ananth Ram - who once gave me a brief, short but very good memorable partition setup guide. This is not any book - but his guidance.
Please do the following - without damaging your hard disks.
[I take a non-SATA HDD - size to be a default 80 Gb one, Windows in Fat32 and Linux in Ext3]
I. For a blank/formatted HDD
1. Linux Only
Simple, leave the partioner to take the guided disk space or the full space method.
2. For both Linux and Windows along with Swap space
First - Primary partition - with say 20 GB for Windows - formatted in Fat32
Second - Primary partition - with say 15 GB for Linux - formatted in Ext3
Third - Primary partition - with 2 times x your RAM size - formatted as Swap space
Fourth - Extended partition
Fifth, 6th 7th et al... Extended partitions with as much space required...which becomes your D, E, F drives
After this :
Windows C drive - /dev/hda1
Linux - /dev/hda2
Swap - /dev/hda3
Extended - /dev/hda4
Windows D drive - /dev/hda5
and so on....
II. With a full HDD without Linux installed anytime
[I dont accept this methodolgy. But still I would like to tell this way. Implementing it or not is left to the user]
1. To only install Linux [since MS Windows is already installed]
Free up a partion say your - G drive - by backing up all the data in it.
Delete this partition using your Windows Manager
Finally install Linux into this free space.
Please do not do anything to your C drive or to the place where your Windows is installed.
III. Other ways
There are many other ways of installing Linux.
1. A seperate /boot partition way:
For the very first method explained above, you can have one more Primary partition that would be as /boot with say around 500 MB space. Rest remains the same. But dont forget to install your GRUB into this boot partition.
2. A seperate /home/ partition way:
Whenever you are a great fan of Linux Distros like Fedora or Ubuntu - you may want to follow this methodolgy.
Since the release cycles of these Distros are like 6 months, if you may want to upgrade your versions all time, then go for this.
Installing Linux:
1. /home/ - primary {Even will do inside an extended partition too} say with 20 GB
2. /root/ - primary {Even will do inside an extended partition too} say with 10 GB
3. /usr/ - primary {Even will do inside an extended partition too} say with 5 GB
Unix(s) like FreeBSD and OpenSolaris go by this method along with a more detailed automatic file installation procedure.
Do mail me at ananth.gouri@gmail.com for any further help or specific help related to "partitioning"
Hope this post helped you.
[Any damage done to your HDD during the implementation of this post - is no where related to my blog post.]
Thanks,
Ananth Gouri
I have been playing with Linux since my college days. The most difficult part - told by my friends then, Juniors afterwards and my colleagues now is that - Linux installation is difficult. This is the biggest reason said after "Linux is complicated".
I feel that people who tell that Linux Installation is difficult, the difficulty comes during the partition setup of an Linux Installlation.
Thanks to my assembler Ananth Ram - who once gave me a brief, short but very good memorable partition setup guide. This is not any book - but his guidance.
Please do the following - without damaging your hard disks.
[I take a non-SATA HDD - size to be a default 80 Gb one, Windows in Fat32 and Linux in Ext3]
I. For a blank/formatted HDD
1. Linux Only
Simple, leave the partioner to take the guided disk space or the full space method.
2. For both Linux and Windows along with Swap space
First - Primary partition - with say 20 GB for Windows - formatted in Fat32
Second - Primary partition - with say 15 GB for Linux - formatted in Ext3
Third - Primary partition - with 2 times x your RAM size - formatted as Swap space
Fourth - Extended partition
Fifth, 6th 7th et al... Extended partitions with as much space required...which becomes your D, E, F drives
After this :
Windows C drive - /dev/hda1
Linux - /dev/hda2
Swap - /dev/hda3
Extended - /dev/hda4
Windows D drive - /dev/hda5
and so on....
II. With a full HDD without Linux installed anytime
[I dont accept this methodolgy. But still I would like to tell this way. Implementing it or not is left to the user]
1. To only install Linux [since MS Windows is already installed]
Free up a partion say your - G drive - by backing up all the data in it.
Delete this partition using your Windows Manager
Finally install Linux into this free space.
Please do not do anything to your C drive or to the place where your Windows is installed.
III. Other ways
There are many other ways of installing Linux.
1. A seperate /boot partition way:
For the very first method explained above, you can have one more Primary partition that would be as /boot with say around 500 MB space. Rest remains the same. But dont forget to install your GRUB into this boot partition.
2. A seperate /home/ partition way:
Whenever you are a great fan of Linux Distros like Fedora or Ubuntu - you may want to follow this methodolgy.
Since the release cycles of these Distros are like 6 months, if you may want to upgrade your versions all time, then go for this.
Installing Linux:
1. /home/ - primary {Even will do inside an extended partition too} say with 20 GB
2. /root/ - primary {Even will do inside an extended partition too} say with 10 GB
3. /usr/ - primary {Even will do inside an extended partition too} say with 5 GB
Unix(s) like FreeBSD and OpenSolaris go by this method along with a more detailed automatic file installation procedure.
Do mail me at ananth.gouri@gmail.com for any further help or specific help related to "partitioning"
Hope this post helped you.
[Any damage done to your HDD during the implementation of this post - is no where related to my blog post.]
Thanks,
Ananth Gouri
/etc/sudoers
Hi All,
Ever guessed what is a su-doer??? Ok he is the root of *x Operating Systems. Actually he is not a full root(He does not have all the permissions of a root(Administrator in Windows), but has some - depending upon the permissions given by root himself.)
And for many of you - who guessed how come there is no root in Ubuntu...By no root, I mean to say that a normal user - if he gives his password - he acts as the root of the OS (in Ubuntu only)....., then this post is for you folks.
Ok as usual let me teach you geeks as to how to do things - the Lenny way...
1. Find out if you have this file - 'sudoers' in this path - '/etc/' [ls /etc/sudoers]
2. If you dont have it - then you need to install a package through your Synaptic called 'sudo'.
3. Perform Step 1 again after this.
4. Open your terminal or konsole and type this command - 'visudo' as root
5. You will get a new window - which is a GNU Nano editor
6. Add this below line in the "User privilege specification" section
"your_name(it is the a/c name)" ALL = rmdir \/usr/games [Without quotes]
7. For example if your normal user name is geekyCheek, then it becomes "geekyCheek ALL = \/usr/games" [Without quotes]
8. The above steps 6 and 7 - if they are typed in your editor and saved using Ctrl + X, then you can run the command rmdir and also you have control as a root to the games installation directory.
Finally if you never want to do anything under the root - but you want the permissions to do all kinds of work, then add this line.
[I dont guarantee any one for any loss of data or mishaps that may occur due to this command]
"geekyCheek ALL=(ALL) ALL" [Without quotes]
Type 'sudoers example' in Google search to get more results and information.
But be careful,
Ananth Gouri
Ever guessed what is a su-doer??? Ok he is the root of *x Operating Systems. Actually he is not a full root(He does not have all the permissions of a root(Administrator in Windows), but has some - depending upon the permissions given by root himself.)
And for many of you - who guessed how come there is no root in Ubuntu...By no root, I mean to say that a normal user - if he gives his password - he acts as the root of the OS (in Ubuntu only)....., then this post is for you folks.
Ok as usual let me teach you geeks as to how to do things - the Lenny way...
1. Find out if you have this file - 'sudoers' in this path - '/etc/' [ls /etc/sudoers]
2. If you dont have it - then you need to install a package through your Synaptic called 'sudo'.
3. Perform Step 1 again after this.
4. Open your terminal or konsole and type this command - 'visudo' as root
5. You will get a new window - which is a GNU Nano editor
6. Add this below line in the "User privilege specification" section
"your_name(it is the a/c name)" ALL = rmdir \/usr/games [Without quotes]
7. For example if your normal user name is geekyCheek, then it becomes "geekyCheek ALL = \/usr/games" [Without quotes]
8. The above steps 6 and 7 - if they are typed in your editor and saved using Ctrl + X, then you can run the command rmdir and also you have control as a root to the games installation directory.
Finally if you never want to do anything under the root - but you want the permissions to do all kinds of work, then add this line.
[I dont guarantee any one for any loss of data or mishaps that may occur due to this command]
"geekyCheek ALL=(ALL) ALL" [Without quotes]
Type 'sudoers example' in Google search to get more results and information.
But be careful,
Ananth Gouri
Monday, June 15, 2009
Wifi on Lenny
Hi All,
This post tells you how to configure your wifi connection on Debian Lenny. [This post is more related to configuring it to a "iwl3945" Intel wifi card]
1. Issue this command - "lspci | grep Network"
You will find some output like this if you have a wifi option in your desktop or laptop ---
0c:00.0 Network controller: Intel Corporation PRO/Wireless 3945ABG [Golan] Network Connection (rev 02)
2. The above output shows that you have an Intel Pro 3945 wifi card.
3. Note that every user may find something different. You may have to refer to your own card specific details for configuring it. But this setup works for most cards.
4. You need to add the contrib and non-free from the previous stable Debian,i.e Etch,to your sources.list file.
5. Install the following packages from your Synaptic - "iwl3945" (for your kernel specific), "firmware-iwlfi" and finally a Wifi Manager called "WiCd". Note that this will uninstall your "Gnome Network Manager", a.k.a, nm-applet. But dont worry - since WiCd is much better in some aspects. [Has no Gnome Dependencies since it does not use GTK, runs on any Desktop and et al.]
6. Issue the following command as root - "iwlist scan", check if your card is detected and scanned for packet requests[N/W ping]. It should show as "Scan Complete" and with some packets details.
7. Note that if you are away from a WiFi hotspot, then you may get something as "No Scan Results"
8. Finally the ending steps after install are, to run WiCd from your Applications - Network and check if any Wifi networks are enabled/detected.
9. Check sure if you have your device that is stated in step 6 - the same as the one that you would get in "WiCd". [Usually the device is wlan0, ath0 or eth1. Your wired n/w would be eth0.]
10. If you have any Encryptions, then you may have to authenticate properly. [Will discuss the same as a post sometime from now on.]
Thats it, click on the Connect button and if you have got everything working fine, you are lucky to run your first WiFi-ied page.
All the best.
I am always open for questions and doubts - with regard to this post. You can mail me anytime for help.
[I will be also posting on OpenSSL-ed configurations using Xsupplicant. Keep waiting and happy reading.]
Take care,
Ananth Gouri
This post tells you how to configure your wifi connection on Debian Lenny. [This post is more related to configuring it to a "iwl3945" Intel wifi card]
1. Issue this command - "lspci | grep Network"
You will find some output like this if you have a wifi option in your desktop or laptop ---
0c:00.0 Network controller: Intel Corporation PRO/Wireless 3945ABG [Golan] Network Connection (rev 02)
2. The above output shows that you have an Intel Pro 3945 wifi card.
3. Note that every user may find something different. You may have to refer to your own card specific details for configuring it. But this setup works for most cards.
4. You need to add the contrib and non-free from the previous stable Debian,i.e Etch,to your sources.list file.
5. Install the following packages from your Synaptic - "iwl3945" (for your kernel specific), "firmware-iwlfi" and finally a Wifi Manager called "WiCd". Note that this will uninstall your "Gnome Network Manager", a.k.a, nm-applet. But dont worry - since WiCd is much better in some aspects. [Has no Gnome Dependencies since it does not use GTK, runs on any Desktop and et al.]
6. Issue the following command as root - "iwlist scan", check if your card is detected and scanned for packet requests[N/W ping]. It should show as "Scan Complete" and with some packets details.
7. Note that if you are away from a WiFi hotspot, then you may get something as "No Scan Results"
8. Finally the ending steps after install are, to run WiCd from your Applications - Network and check if any Wifi networks are enabled/detected.
9. Check sure if you have your device that is stated in step 6 - the same as the one that you would get in "WiCd". [Usually the device is wlan0, ath0 or eth1. Your wired n/w would be eth0.]
10. If you have any Encryptions, then you may have to authenticate properly. [Will discuss the same as a post sometime from now on.]
Thats it, click on the Connect button and if you have got everything working fine, you are lucky to run your first WiFi-ied page.
All the best.
I am always open for questions and doubts - with regard to this post. You can mail me anytime for help.
[I will be also posting on OpenSSL-ed configurations using Xsupplicant. Keep waiting and happy reading.]
Take care,
Ananth Gouri
Sunday, June 14, 2009
Sympathy on Empathy
Hi All,
As many of you know, actually you may not know that there is no Google Talk for Linux. The story gets worse - since Google Talk does not work fine on even the latest WINE (Windows Emulator).
Alright people can argue that they can chat by logging to Gmail on their browsers.
But what if you want to do voice chat??????
Ok here comes "Empathy Messenger".
How to install:
1. Make sure that you have the latest repositories.
2. Use synaptic package manager and search for Empathy.
3. Install it.
Thats it, now you can do voice chat out of the box...
Finally the pity on Empathy, is that, it does not work in proxied networks. That is if you have a proxy server configured, though you may give the Gnome Proxy settings or the KDE Proxy settings, but Empathy does not work.
Try it, learn it and reveal it to your friends....
Enjoy....
Thanks,
Ananth Gouri
As many of you know, actually you may not know that there is no Google Talk for Linux. The story gets worse - since Google Talk does not work fine on even the latest WINE (Windows Emulator).
Alright people can argue that they can chat by logging to Gmail on their browsers.
But what if you want to do voice chat??????
Ok here comes "Empathy Messenger".
How to install:
1. Make sure that you have the latest repositories.
2. Use synaptic package manager and search for Empathy.
3. Install it.
Thats it, now you can do voice chat out of the box...
Finally the pity on Empathy, is that, it does not work in proxied networks. That is if you have a proxy server configured, though you may give the Gnome Proxy settings or the KDE Proxy settings, but Empathy does not work.
Try it, learn it and reveal it to your friends....
Enjoy....
Thanks,
Ananth Gouri
Skype on Debian
Hi All,
This post helps you to install Skype - Linux version on Debian Lenny.
1.Hit your browser directly to download the skype deb package Download Deb Skype
2.After download, use the dpkg -i "filename".deb command from your terminal.
Thats it..
You need to have a skype a/c to call your folks. Note that many tollfree numbers can be called using Skype and also if you have your friend on Skype, you can talk for hours.
Enjoy.......
Thanks,
Ananth Gouri
This post helps you to install Skype - Linux version on Debian Lenny.
1.Hit your browser directly to download the skype deb package Download Deb Skype
2.After download, use the dpkg -i "filename".deb command from your terminal.
Thats it..
You need to have a skype a/c to call your folks. Note that many tollfree numbers can be called using Skype and also if you have your friend on Skype, you can talk for hours.
Enjoy.......
Thanks,
Ananth Gouri
Friday, June 12, 2009
Racing with Vdrift

Hi All,
Probably nobody can counter-argue for the statement - "EA Sports' Racing Games are the best". Though Need for Speed games are playable in Linux under wine, cedega or playonlinux, there are some smaller versions of racing games dedicated and open sourced and mainly free in Linux.
To name - there are - TORCS, SuperTuxKart,ManiaDrive, and many more.
Vdrift in another game that is good in graphics, uses openGL and adds to list of GPL free games.
Configuring Vdrift in Debian Lenny(This works for any Debian based Linux):
1. Hit your browser to - http://sourceforge.net/project/showfiles.php?group_id=137283&package_id=150901
2. Download the *ubuntu deb files from vdrift-2006-02-21
3. Your system will ask you for a library package - libopenal0.
4. Download libopenal0 from http://packages.ubuntu.com/dapper/i386/libopenal0/download
5. First install using dpkg -i "libopenal0" and then vdrift file which is around 42Mb.
6. Finally race down the lanes using the command /usr/games/vdrift
Happy racing.........
Bye,
Ananth Gouri
Thursday, June 11, 2009
Free as in ...Tennis

Hi All,
I know what you folks were thinking when you saw the title. Of course, I can understand your problem. But I wanted to discuss not about "FreeBeer" but about "FreeTennis"!!!
Ok after seeing Fedex win the French Open, even I started playing tennis. Dont worry, I wont be a competitor to Fedex, but of course to Nadal....
Configuring FreeTennis in Lenny:
1. Install freetennis from your package manager - synaptic.
2. The executable file will be in /usr/games/
3. cd to the above path...
4. Execute this command:
./freetennis -surf grass -computerskill 250 -newbie
Here the options to freetennis are, surf - surface with grass clay cement
computerskill with the best level 0 and the weakest 250. Default is 190
Select newbie.
5. Press F to grab a full screen.
6. There are many other options too. Type 'man freetennis'
The whole game is played using your mouse. So hope you have a good mouse to play.
"Play Options"
Left click - fast serve / first serve
Right click - slow serve / second serve
Move your mouse to place the ball to suit your shot.
Pressing left click - is like a smash.
Pressing right click - is like lobbying the ball.
Thats it.....
Enjoy your game.......
Take care,
Ananth Gouri
Wednesday, June 10, 2009
Linux and the Wife
Hi All,
Ok..ok..dont be perplexed by looking at the title of the post. Though it may not sound so good as "Alladin and the Genie" or as "The Tom and Jerry", there is definitely something that I want to discuss.
My all time favorites, Debian Lenny.... Ok the name - Debian evolves from 2 people. One - "Ian Murdock", the founder of Debian GNU/Linux and his wife "Debra". So the Java String concatenation is "Deb"ra + "Ian"Murdock = Debian
Ok there is another favorite of mine- the Knoppix. Ok this guy - Klaus Knopper though had many projects under his wife's name, recently when he released Knoppix 6.0, he gave the release as - Knoppix 6.0 / Adrianne 1.1.
Hope by now you guessed what is Knopper's wife called.... :)
Ok to end the post, dont worry...I wont create any Linux Distro. [Lol...what is my wife's name? Or rather what will be my wife's name?????]
To end, what if the Tennis "GOAT" [Greatest Of All Times] Roger Federer, decides to create a Linux under Mirka's name????
This is called "Height of irrelevance"!!!
Good Night,
Ananth Gouri
Ok..ok..dont be perplexed by looking at the title of the post. Though it may not sound so good as "Alladin and the Genie" or as "The Tom and Jerry", there is definitely something that I want to discuss.
My all time favorites, Debian Lenny.... Ok the name - Debian evolves from 2 people. One - "Ian Murdock", the founder of Debian GNU/Linux and his wife "Debra". So the Java String concatenation is "Deb"ra + "Ian"Murdock = Debian
Ok there is another favorite of mine- the Knoppix. Ok this guy - Klaus Knopper though had many projects under his wife's name, recently when he released Knoppix 6.0, he gave the release as - Knoppix 6.0 / Adrianne 1.1.
Hope by now you guessed what is Knopper's wife called.... :)
Ok to end the post, dont worry...I wont create any Linux Distro. [Lol...what is my wife's name? Or rather what will be my wife's name?????]
To end, what if the Tennis "GOAT" [Greatest Of All Times] Roger Federer, decides to create a Linux under Mirka's name????
This is called "Height of irrelevance"!!!
Good Night,
Ananth Gouri
Leonidas on Vbox

Hi All,
As I removed the widget that ran the JS for Leonidas countdown, I thought why not add a small post.
I could not download the Fedora 11 DVD. Folks it is 3.8 Gb. I am waiting for my copy from Fedora. So mean time, I downloaded the Live CDs of 11.
By Vbox - I meant Virtual Box. By default, Lenny comes with an older version of vbox, i.e 1.6. Use the backports of Debian or download virtualbox from the sun site.
Note that you may need some guest and ose modules before installing vbox successfully. For installing ose and guest modules, keep note of the Kernel versions - use 'uname -a'
Create a new VDI and try out the live cds. If you may want to proceed further - use the Install to Hard Drive Option.
The Live KDE cd comes with KDE4.
Hey folks if you may want to install KDE4 to your lenny, try the kde4 backports.
I will be posting more details on running XP in Virtual box, configuring KDE4 on Lenny and many more. Keep waiting and happy reading and blogging.
I have added an attachment - screen shot. [ No mood to write more. Sorry :( ]
Enjoy maadi.
Thanks,
Ananth Gouri
Tuesday, June 9, 2009
Thursday, June 4, 2009
IRC
Hi All,
I just wanted to share with you all the creation and usage of IRC - Internet Relay Chat.
I. Linux Way using Pidgin Messenger
1. Install Pidgin from your package manager
2. Click on Manage Account in the file menu
3. Click on Add button
4. Select IRC from protocol, type your new username..ex: geekyMan, type your new password..ex:passwd
5. If you are under proxy, go to Advance Tab and give your proxy settings.
6. Save it.
Now after 6th step, you get a new window from IRC's freenode stating that geekyMan is not registered.
Then type the following in the text space - register passwd "your_email_id"
The syntax of the above line is as follows - register "your username's password, ie passwd" "your email_id"
So after this, if you want to join any channel, give the following command
/join #debian
..to join to Debian channel.
From the next time you start your pidgin, you just need to re-register your password as
/msg nickserv identify "your password"
Note to type the password in the space of "your password"
II. Windows way using MIRC
1. Go to mirc.com and follow the instructions.
Thats it, enjoy....
Thanks,
Ananth Gouri
I just wanted to share with you all the creation and usage of IRC - Internet Relay Chat.
I. Linux Way using Pidgin Messenger
1. Install Pidgin from your package manager
2. Click on Manage Account in the file menu
3. Click on Add button
4. Select IRC from protocol, type your new username..ex: geekyMan, type your new password..ex:passwd
5. If you are under proxy, go to Advance Tab and give your proxy settings.
6. Save it.
Now after 6th step, you get a new window from IRC's freenode stating that geekyMan is not registered.
Then type the following in the text space - register passwd "your_email_id"
The syntax of the above line is as follows - register "your username's password, ie passwd" "your email_id"
So after this, if you want to join any channel, give the following command
/join #debian
..to join to Debian channel.
From the next time you start your pidgin, you just need to re-register your password as
/msg nickserv identify "your password"
Note to type the password in the space of "your password"
II. Windows way using MIRC
1. Go to mirc.com and follow the instructions.
Thats it, enjoy....
Thanks,
Ananth Gouri
Wednesday, June 3, 2009
GRUB on MBR
Hi All,
Though I never want to do this any time now, but I remember that I used to do it in my college days.
Removing GRUB from the MBR.
Though many of us tweak around with Linux OSS, we may one day need to know how to remove the GRUB too.
Ok here by GRUB - I mean the Grand Unified Boot Record - which is a multiboot boot loader and MBR is Master Boot Record - the first LBA partitioned sector of a harddisk - where most people install their GRUBs to.
Removing your GRUB from your MBR is as simple as running the below command from your Windows Machine -
Go to command prompt or Win + run -- type cmd and then type - fdisk / mbr.
Thats it. You are done.
But always note, by giving the above command - only your GRUB is removed and not your Linux partition. You always need to manually delete that partition and reuse it to your Windows Machine according to your file system of C Drive.
Thanks,
Ananth Gouri
Though I never want to do this any time now, but I remember that I used to do it in my college days.
Removing GRUB from the MBR.
Though many of us tweak around with Linux OSS, we may one day need to know how to remove the GRUB too.
Ok here by GRUB - I mean the Grand Unified Boot Record - which is a multiboot boot loader and MBR is Master Boot Record - the first LBA partitioned sector of a harddisk - where most people install their GRUBs to.
Removing your GRUB from your MBR is as simple as running the below command from your Windows Machine -
Go to command prompt or Win + run -- type cmd and then type - fdisk / mbr.
Thats it. You are done.
But always note, by giving the above command - only your GRUB is removed and not your Linux partition. You always need to manually delete that partition and reuse it to your Windows Machine according to your file system of C Drive.
Thanks,
Ananth Gouri
Comments on "...simple linux"
Hi All,
If you all have observed, I have 2 contributors to my site other than myself. One is Ravi Shankar, my good school classmate and the other Chetan Jayanna, a Tech Lead in my company and also a very good mentor and friend.
Though Chetan has never written any thing else than his application's code, Ravi finds some time now and then from his busy EEE work.
For Ravi, who as I remember was a fan of Suse Linux then in his college days, always used to complain that Linux is complex, tough this that and et al.
Now these days, I doubt if he still has Linux installed in his system, but always keeps some time in praising the things that I do on Linux. Though never flattery by any means, and true to his heart, he always kept saying many things now and then and I would keep him updated on the latest stuff on Linux OSS.
Finally thanks to you - Ravi for posting something that you felt and I can see the sense and the meaning of the words that you blogged.
The things that I like in Ravi are - he is a pakka environmentalist, no plastic user, no CFC user [He uses powder to his body ;-)], a very good artist, a nature lover, a very good photographer and finally very professional by all means. Keep going Ravi.
Thanks once again,
Ananth Gouri
If you all have observed, I have 2 contributors to my site other than myself. One is Ravi Shankar, my good school classmate and the other Chetan Jayanna, a Tech Lead in my company and also a very good mentor and friend.
Though Chetan has never written any thing else than his application's code, Ravi finds some time now and then from his busy EEE work.
For Ravi, who as I remember was a fan of Suse Linux then in his college days, always used to complain that Linux is complex, tough this that and et al.
Now these days, I doubt if he still has Linux installed in his system, but always keeps some time in praising the things that I do on Linux. Though never flattery by any means, and true to his heart, he always kept saying many things now and then and I would keep him updated on the latest stuff on Linux OSS.
Finally thanks to you - Ravi for posting something that you felt and I can see the sense and the meaning of the words that you blogged.
The things that I like in Ravi are - he is a pakka environmentalist, no plastic user, no CFC user [He uses powder to his body ;-)], a very good artist, a nature lover, a very good photographer and finally very professional by all means. Keep going Ravi.
Thanks once again,
Ananth Gouri
Computer Name / Hostname
Hi All,
I have a feeling some times, that I dont have much of Java stuff on my blog. Though this post does not talk much about some Java code, I have at least something.
My computer assembler - Ananth Ram had a problem in wading off a boot virus in one of his client's system. During the same time I called him and he wanted some help. Nevertheless the help that I gave him did not work, I learnt some things and I finally recalled that I had studied them somewhere.
He wanted the Computer Name, a.k.a the hostname of that infected virus's machine. So I was googling the net finding ways to find the hostname without logging into the machine.
I found out these things:
1. The easiest way:
If one can login into a system running XP, we have the easiest way. Right click on My Computer and go to properties. In one of the tabs there, you would find the Computer name.
2. The Network way:
Give the following command in your cmd prompt - ipconfig /all
3. The DOS way:
You had the following command - NET Status
4. The Linux ways:
4.a Using an UNIX command:
Give the following command on your konsole - hostname
4.b The Lenny way:
Open the following command in your konsole - gnome-system-monitor
The first line in the opened window is the hostname / computername
5. The Java / Programmatic way:
Copy paste the below bolded code in a file called ComputerName.java and run the application.
package test;
import java.net.* ;
public class ComputerName {
public static void main ( String[] args ) {
try {
String computerName = InetAddress.getLocalHost( ).getHostName ();
System.out.println ( "Computer Name: " + computerName ) ;
}
catch ( Exception e ) {
System.out.println ( " Cannot get computer name " + e ) ;
}
}
}
Finally before ending, I could recall that I had read the above 5th way's code in Java Complete Reference book written by Herbert Schildt.
Try out which ever way you like to. Enjoy!!!!
Thanks,
Ananth Gouri
I have a feeling some times, that I dont have much of Java stuff on my blog. Though this post does not talk much about some Java code, I have at least something.
My computer assembler - Ananth Ram had a problem in wading off a boot virus in one of his client's system. During the same time I called him and he wanted some help. Nevertheless the help that I gave him did not work, I learnt some things and I finally recalled that I had studied them somewhere.
He wanted the Computer Name, a.k.a the hostname of that infected virus's machine. So I was googling the net finding ways to find the hostname without logging into the machine.
I found out these things:
1. The easiest way:
If one can login into a system running XP, we have the easiest way. Right click on My Computer and go to properties. In one of the tabs there, you would find the Computer name.
2. The Network way:
Give the following command in your cmd prompt - ipconfig /all
3. The DOS way:
You had the following command - NET Status
4. The Linux ways:
4.a Using an UNIX command:
Give the following command on your konsole - hostname
4.b The Lenny way:
Open the following command in your konsole - gnome-system-monitor
The first line in the opened window is the hostname / computername
5. The Java / Programmatic way:
Copy paste the below bolded code in a file called ComputerName.java and run the application.
package test;
import java.net.* ;
public class ComputerName {
public static void main ( String[] args ) {
try {
String computerName = InetAddress.getLocalHost( ).getHostName ();
System.out.println ( "Computer Name: " + computerName ) ;
}
catch ( Exception e ) {
System.out.println ( " Cannot get computer name " + e ) ;
}
}
}
Finally before ending, I could recall that I had read the above 5th way's code in Java Complete Reference book written by Herbert Schildt.
Try out which ever way you like to. Enjoy!!!!
Thanks,
Ananth Gouri
System Sounds
Hi All,
These days I am getting busier and busier, that too with the number of bug fixes that I need to fix for a week increasing exponentially and also with the French Open going on...I dont have time to blog.
Now - the System sounds...Ok, this thing kept running in my mind for a long time.
I did not like the way my Lenny's Gnome logged me in daily or every time. It had no start up sound at all. May be I was still thinkin that I would hear that crap XP start up sound each time. Ha Ha nope.
I wanted a change, something new and interesting which I could change every now and then.
I did------
1. Logged into gnome-look.org and searched for System sounds.
2. I downloaded the best wav sound that I liked the most.
3. Finally went to System->Preferences->Sound.
4. Next the Sounds tab there.
5. Checked Enable software sound mixing(ESD) checkbox.
6. Next checked Play system sounds checkbox.
7. Lastly in the same window, I looked for Log in: and I selected the wav file that I had downloaded from the given drop down.
Thats it.
Now what are you waiting for? Do it!!!
Thanks,
Ananth Gouri
These days I am getting busier and busier, that too with the number of bug fixes that I need to fix for a week increasing exponentially and also with the French Open going on...I dont have time to blog.
Now - the System sounds...Ok, this thing kept running in my mind for a long time.
I did not like the way my Lenny's Gnome logged me in daily or every time. It had no start up sound at all. May be I was still thinkin that I would hear that crap XP start up sound each time. Ha Ha nope.
I wanted a change, something new and interesting which I could change every now and then.
I did------
1. Logged into gnome-look.org and searched for System sounds.
2. I downloaded the best wav sound that I liked the most.
3. Finally went to System->Preferences->Sound.
4. Next the Sounds tab there.
5. Checked Enable software sound mixing(ESD) checkbox.
6. Next checked Play system sounds checkbox.
7. Lastly in the same window, I looked for Log in: and I selected the wav file that I had downloaded from the given drop down.
Thats it.
Now what are you waiting for? Do it!!!
Thanks,
Ananth Gouri
Subscribe to:
Comments (Atom)
